
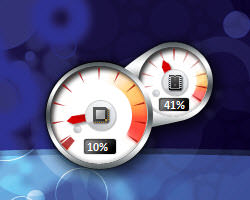
How to add new counters under Performance Monitorġ.Click on the green plus shaped icon on top of the graph.ģ.Now, select the name of your computer (usually it is a local computer) in the ‘ Select counters from computer’ drop-down menu.Ĥ.Now, expand the category of counters you want, say Processor.ĥ.Select one or more counters from the list.
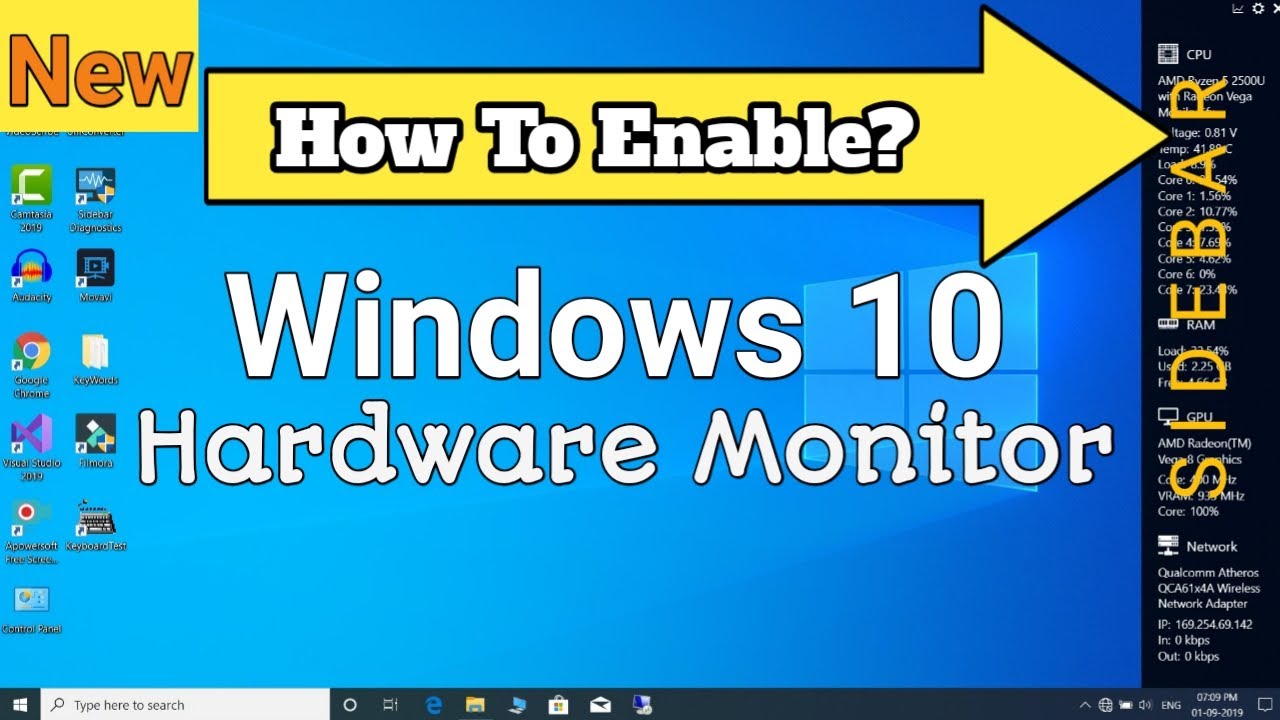
The horizontal axis displays time and the vertical axis displays the percentage of time your processor consumes working on the active programs.Īpart from the ‘ Processor Time’ counter, you can also analyze many other counters. The graph you see here is the processor time over last 100 seconds. Now, from the left pane, select ‘ Performance Monitor’ under ‘ Monitoring Tools’. When you first open Performance Monitor, you will see the overview and system summary. Make sure to create a restore point just in case something goes wrong. How to Use Performance Monitor in Windows 10
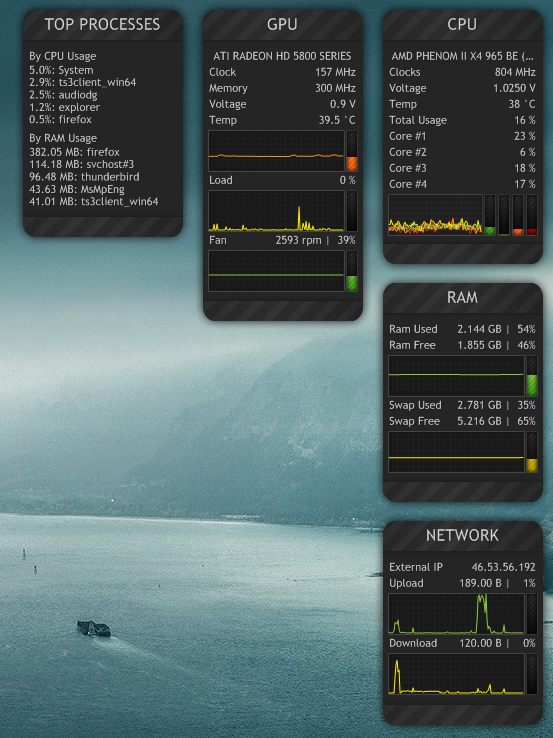
Click on ‘ System and Security’ then click on ‘ Administrative tools’.Use the search field on your taskbar to open the Control panel.To open Performance Monitor using Control Panel, Click on the Performance Monitor shortcut to open it.Type “ performance monitor” in the search field located on your taskbar.You can use Performance Monitor on Windows 10 to analyze data and keep a check on the performance of your system, but first, you must know how to open this tool. There are many ways to open the Windows Performance Monitor, let’s see a few of them: How to Use Reports to Analyse Collected Data.How to Customize the Counter View in Performance Monitor.How to add new counters under Performance Monitor.How to Use Performance Monitor in Windows 10.


 0 kommentar(er)
0 kommentar(er)
